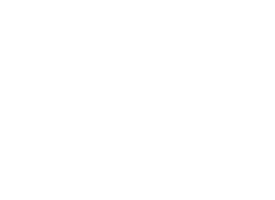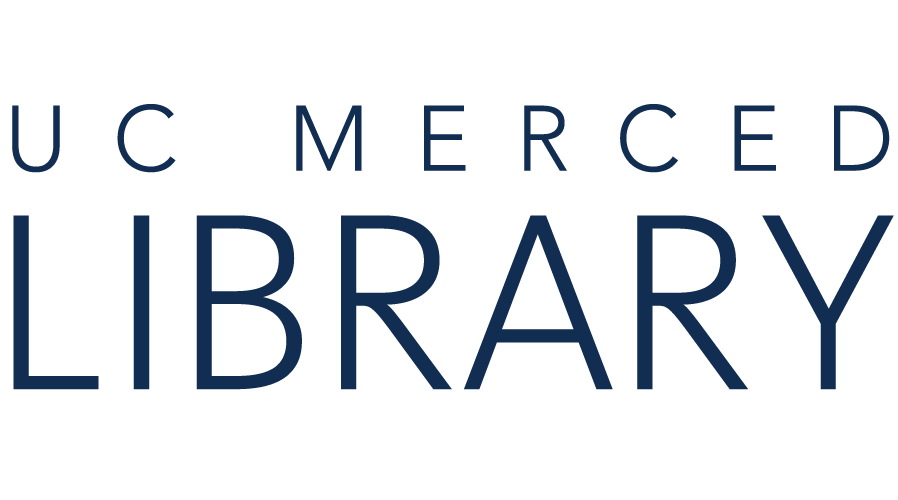Add images you found and saved to the Wikimedia Commons. Then follow the steps above to add them to your Wikipedia article. I recommend that you name your files something descriptive and accurate about the image.
See Uploading Images with the Visual Editor (from Wikipedia)
- Visit the Wikimedia Commons https://commons.wikimedia.org/wiki/Main_Page
- Log in
- Click “Upload” (blue button at upper right).
- You will be presented with an infographic. Scroll down to click “Next”. *You can choose to skip that step in the future.
- Locate the image you want to add by browsing for the image “Select media files to share” OR drag a file on the page “Drop files here”.
- Once you add an item, you will have the option to add more files.
- It will show you a thumbnail of your images and a checkmark when uploaded.
- Click “Continue”.
Now, you move onto Release Rights!
- Select “This file is not my own work” (unless it is).
- Once selected, other fields appear to fill in.
- Add the Source URL.
- Add the Author (s). This is required. e.g. for a newspaper, I put in Unknown, writers of Manzanar free press
- Now tell us why you are sure you have the right to publish this work, starts by presenting the allowable Creative Commons licenses. Open other options with the arrow icon.
- Here is a process for Public Domain items.
- I used “I found it on the Internet".
- I type in the Copyright Tag using this template. The Name of the Entity is the repository that released it or designated it as public domain.
- {{PD-author| Name of Entity}}
- {{PD-author | UCLA, Library Special Collections, Charles E. Young Research Library}}
- There may be times when you indicate that it was the original work of the US Federal Government.
Next, is the place to Describe the image.
- Add a one-line Caption.
- Add a fuller Description.
- Choose the date the work was created.
- I have personally left Categories blank.
- Click “Publish files”.
At the Data screen.
- You can search to add items that depict the file.
- For instance, Japanese American internment
- Click “Publish data for all files”.
Then you will be presented with code for Wikipedia or a link. While a link or code can be copied for use, they are not necessary for your purposes.