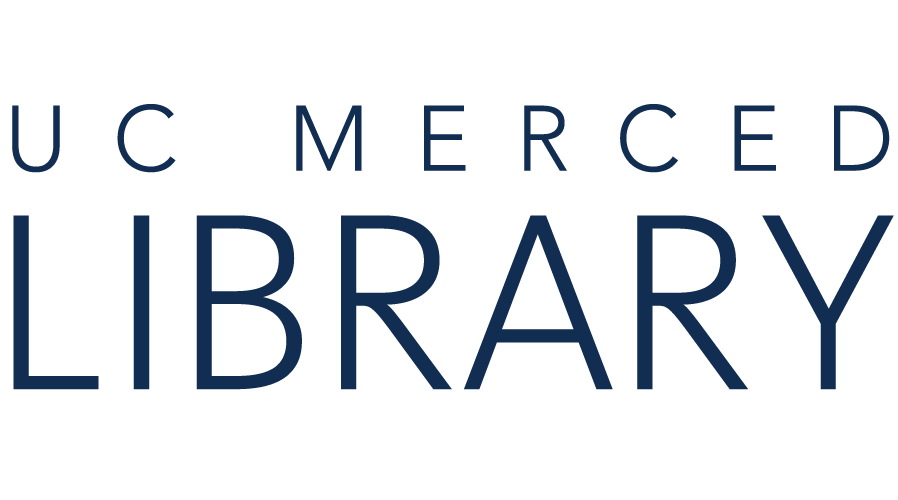This video (2:06) demonstrates how to create a bibliography in RefWorks whether for many references or a single reference.
RefWorks functionality is enhanced when you connect from Word to your RefWorks account through the Reference Citation Manager (RCM).
1. Open Word.
2. In Word, select Insert. Select Add-Ins > Get Add-Ins. (Some of you may see an option to go directly to the Microsoft Store for Add-Ins.)
3. At the Office Add-Ins window, search for RefWorks.
4. Select "RefWorks Citation Manager". Add. You may need to select "Trust It".
5. Look for RCM in the upper ribbon of your Word document e.g. to the right of Home, Review ... etc. Click on RCM.
6. Look for RefWorks Citation Manager 2.0 in the upper left of Word. Select it.
7. A panel will load at the right side of Word. The first time you open this, you will be prompted to log into your RefWorks account.
If you have any issues installing RCM, please contact RefWorks. See options.
If you have a Google account and would like to integrate RefWorks with Google Docs, you will first need to create an Alternate Password.
1. Click on the drop-down menu underneath your name and select "Settings".

2. Scroll down to find the "Alternate Password" heading.
3. Click on "Change Password" and update it. This is the password you will need to enter when connecting Google Docs to RefWorks.

1. Log into your Google account.
2. Open a new Google Doc.
3. Click on "Add-ons" in the top ribbon.

4. Click on "Get add-ons..."

5. Search for ProQuest RefWorks.

6. Click on the +Free button.

7. Select your Google account.

8. Click on the "Agree" button to allow RefWorks to access your Google account.

1. Click on "Add-ons" in the top ribbon of the Google Doc again.

2. Hover over "RefWorks ProQuest." Click on "Manage citations."

3. Since this is the first time you are using RefWorks, you will need to log in using your UC Merced email and the Alternate Password you set up in RefWork's settings (see the box labeled #1).
4. A RefWorks pane will appear on the right-side of the screen.
The default is set to view all of your references, but, if you have organized your references into folders in RefWorks, the drop-down menu will allow you to view references by specific folder. The example below shows references that were last imported.

This video (3:56) provides a brief introduction to using the Reference Citation Manager (RCM) in Word 2016 or higher. Find out how to cite your RefWorks references while you are writing!
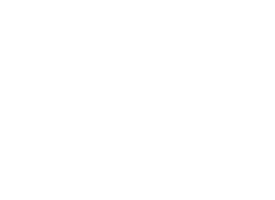
Copyright @ The Regents of the University of California. All rights reserved.