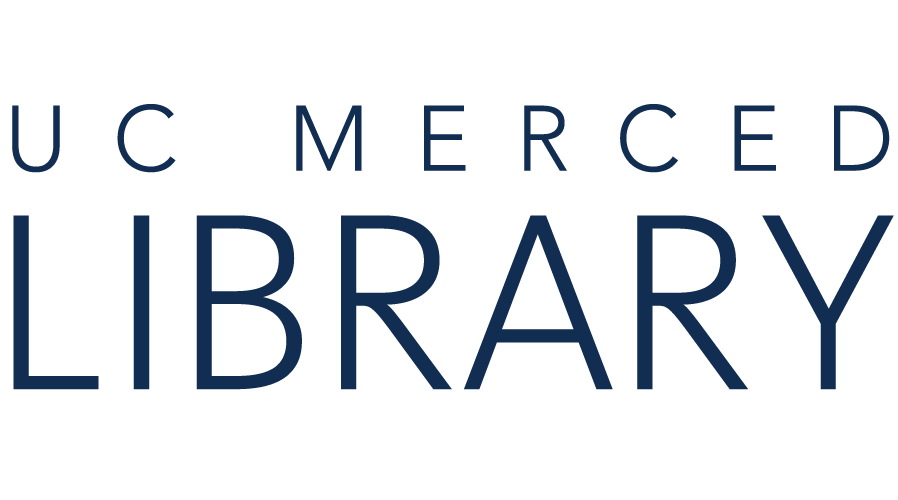Start with our Chatbot. If it can't help, you'll have the option to be connected with a Librarian.
Zotero is a citation or reference manager: "a free, easy-to-use tool to help you collect, organize, annotate, cite, and share research."

First, we will reference the UC Merced Library Zotero guide:
Next, you can download the workshop outline and access the materials at t he QR code to the right or the link below.
he QR code to the right or the link below.
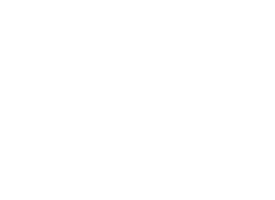
Copyright @ The Regents of the University of California. All rights reserved.