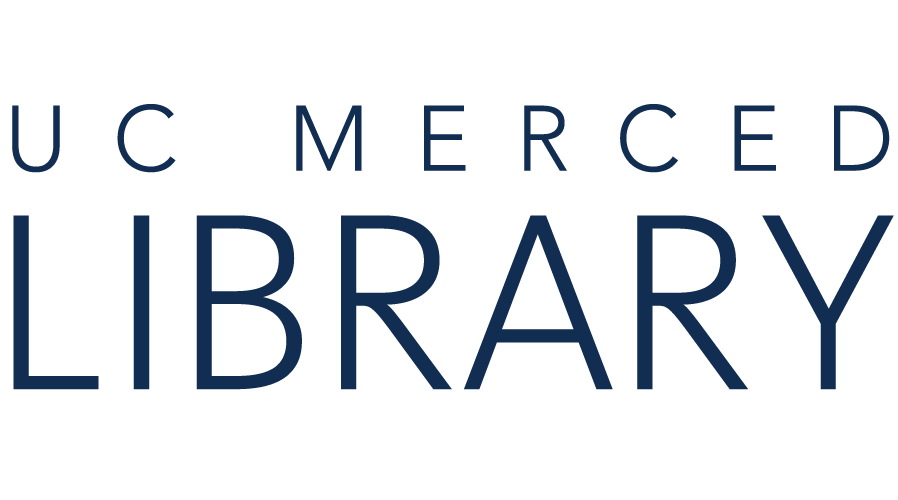The shell is already installed on your computer. To access the shell, open the Terminal application by using the Launchpad or by browsing Applications > Utilities in Finder.
If you are using MacOS 10.15 ("Catalina") or later, you will need to give "Full Disk Access" permissions to the Terminal. If you're using an earlier version of MacOS, you can skip this section.
cmd in the search box, and press Enter)setx HOME "%USERPROFILE%"
SUCCESS: Specified value was saved.exit and pressing EnterThis will provide you with both Git and Bash in the Git Bash program.
All popular Linux distributions come with the bash shell installed.
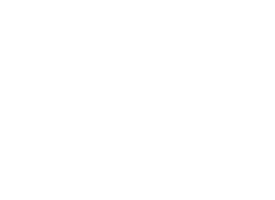
Copyright @ The Regents of the University of California. All rights reserved.