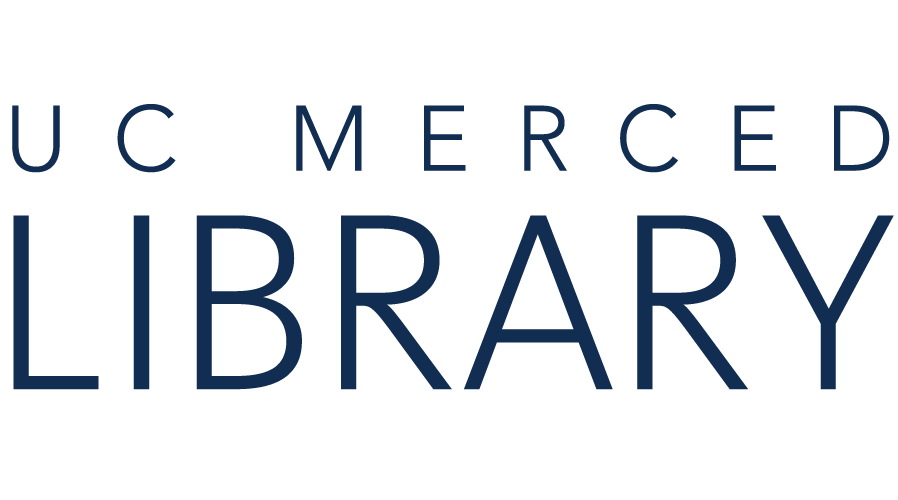Everything you add to the Zotero library appears in "My Library."
You can add Folders to organize your projects in two different ways, depending on whether you are using the Zotero client or the web library in Zotero.


You can also add sub-collections to folders.
If you have a collection selected when you import items into your library, the items will appear in both "My Library" and in the collection you selected. You can also move items into collections after they are imported.
In addition to storing bibliographic information, Zotero can save links to full text, attachments, tags for organizing your content, snapshots of pages, notes about the items, and stand-alone notes.
Tags from databases are added automatically when you import articles. Not every article will come with tags. You can also add new tags, edit existing ones, delete tags, etc. All tags are shown in the bottom of the left column of your Zotero home, and the tags for each item are also shown in the item details when the item is selected. If you don't want to import tags with items, go to Edit > Preferences > General and uncheck "Automatically tag items with keywords and subject headings."

Note: the image above is of the web library. To see tags in the desktop client, click the tag icon on the far right after you click to open an article.

To create a note attached to an item, select the item from the list in the center.
Sometimes Zotero will automatically import information from a resource, such as a table of contents or abstract, into the notes.
Standalone Notes are not attached to a particular item. To create a standalone note, click "New Note" and select "New Standalone Note."
You can set your Zotero preferences to import pdfs (if available).
Go to Preferences > File Handling and check where it says "Automatically attach associated PDFs and other files when saving items." You can also retrieve metadata and take snapshots, or rename attachments.
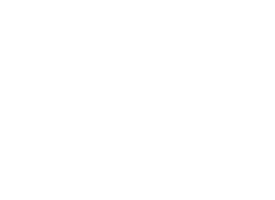
Copyright @ The Regents of the University of California. All rights reserved.