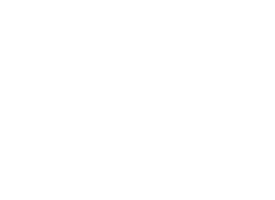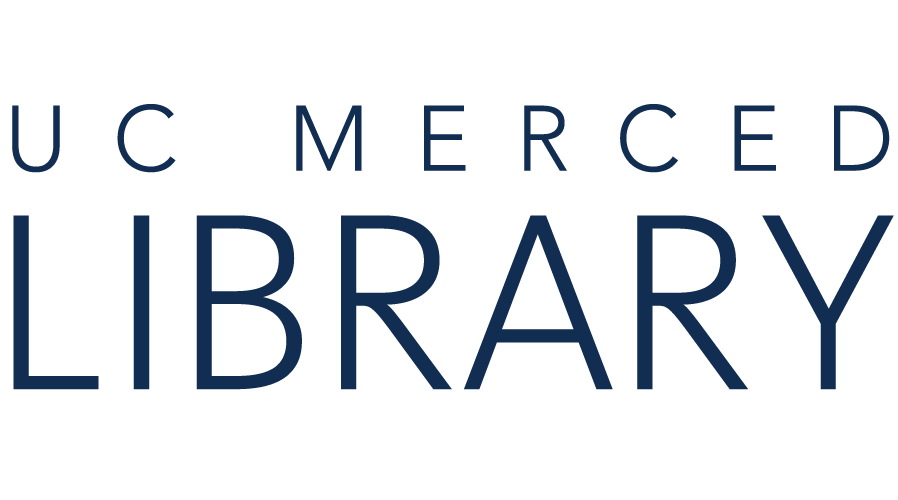Add JoVE content to your CatCourses site through its LTI integration.
- This allows you to select and bring in JoVE Science Education, Video Journal, and Tests.
- Instructions with screenshots are provided below for Science Education and Video Journal inputs.
- The Tests follow a similar process, but at Content Type you will select Tests.
- You do need to select/create your JoVE tests on the JoVE platform in advance. Once logged into JoVE, look for JoVE Quizzes under your name.