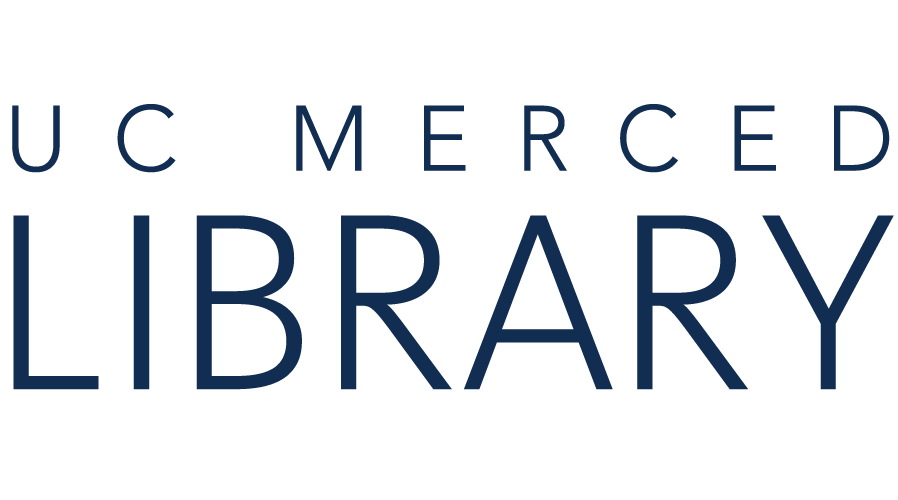Note: Above, see the small folder icon (the arrow is pointing to it) at the top right. The folder icon appears because there are multiple articles listed in the results. To add some or all items in a search results list, click on the folder icon and select which items you'd like to add.

Note: Above, see the small article icon (the arrow is indicating this) at the top right. The article icon appears because this is the record for one article. To add the article to your Zotero library, click the icon. You will be able to choose where you would like to save the article.

You can add websites to Zotero by clicking the icon (above) that appears in the top right.
Not all websites will provide enough information for Zotero. If the page is not recognized, the icon will be gray (instead of blue).
If "Automatically take snapshots when creating items from web pages" is enabled in Zotero > Preferences > General, a snapshot of the webpage can be saved to your computer and added as a child item. You will see it listed below the record for the initial item. The snapshot will show you the page as it appeared at the time of the snapshot.
To add citations manually, click the article + sign at the top left of your library. Select the type of citation you would like to make from the dropdown menu, and provide in the requested information.
Note: Your citation will be incomplete if you cannot provide all the requested information.

To add PDFs from your computer, drag them into the Zotero pane.
The first time you do this, Zotero will prompt you to install "pdf tools," which allow Zotero to extract text from PDF files.
You have the option to attach associated PDFs when you save citations.
To do so, go to Zotero > Preferences > General, and click where it says "Automatically attach associated PDFs and other files when saving items."
You can also choose to save metadata by clicking "Automatically retrieve metadata for PDFs."
You can also choose not to save PDFs.
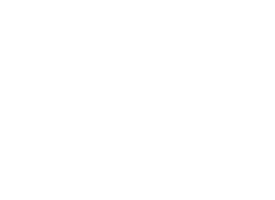
Copyright @ The Regents of the University of California. All rights reserved.