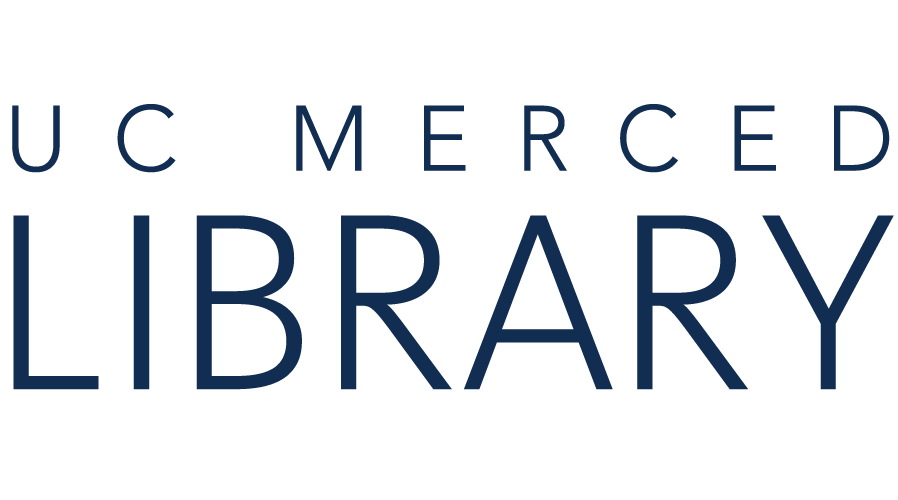We are now located in the Kolligian Library, KL 330 (click to see map).
We work primarily with Esri's ArcGIS software. To access the online app's extended capabilities, and to download ArcGIS Pro desktop software for free, you must first sign up with our organizational ArcGIS Online Account.
Please use the gold tabs on the left for info on accounts and software downloads, as well as training and data sources. For quick answers, check out the FAQs in this guide.
Email: giscenter@ucmerced.edu
Starting August 26, we will be open for drop-ins Tuesday - Friday, from 11am to 4pm.
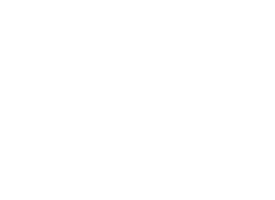
Copyright @ The Regents of the University of California. All rights reserved.