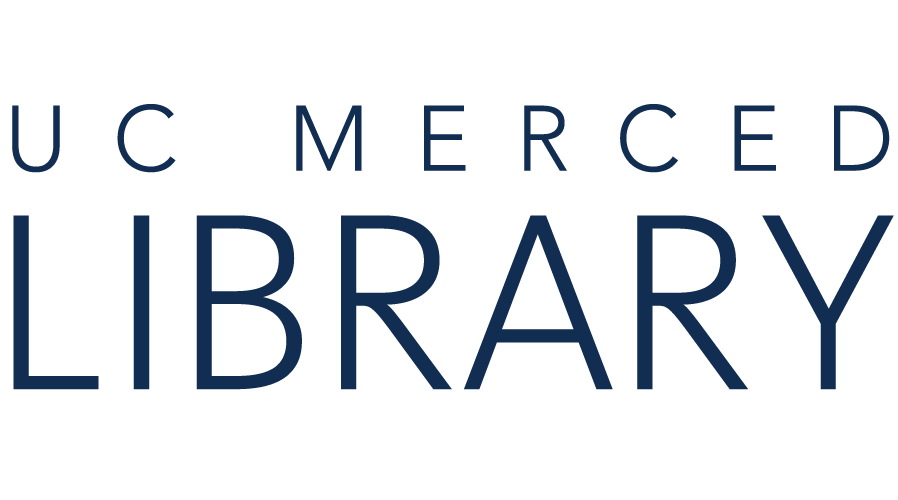Academic Search Complete (ASC)
UC Library Search(All UC's Catalog)
The results of a search, selections from a search, or selections from multiple search (by using the PubMed clipboard) can be imported from PubMed to RefWorks. Select the resources you want to import, and follow these directions:

Use the link below to sign up for RefWorks
Quick RefWorks tutorials which guide you through using this tool.
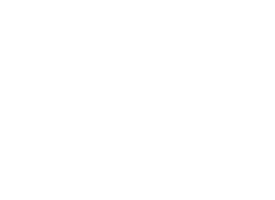
Copyright @ The Regents of the University of California. All rights reserved.